こんにちは、SIer勤務のごりらSEです。
Excelで表を作成しているとき、上の文字と同じ文字が続く場合は見えにくくしたいと思ったことありませんか。
空白にしてしまうとフィルター機能をうまく使えない
セルを選択して文字色を変えるのは時間がかかってしまう
こんなときは「条件付き書式」を使えばまとめて変更することができます。
さっそく、やり方を見ていきましょう!
Office365
Windows11
手順
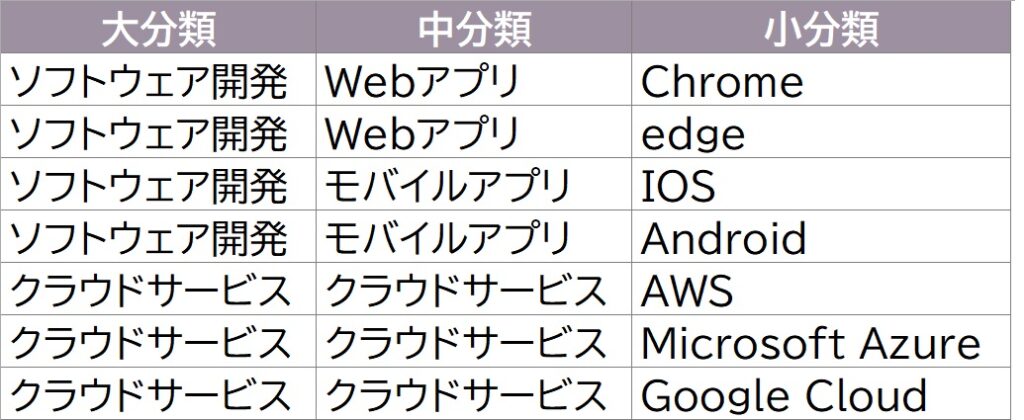
【設定前】
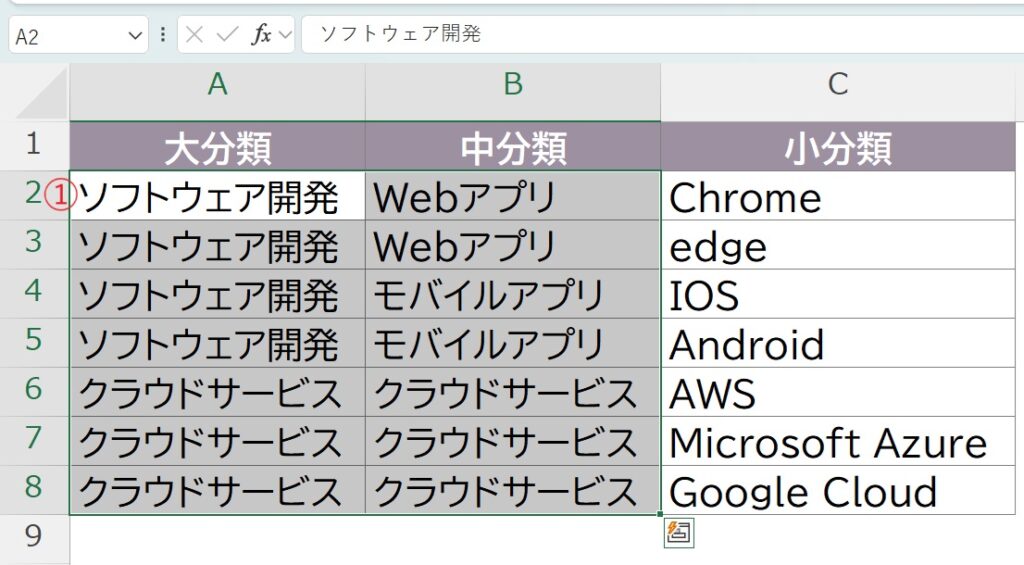
①対象のセル範囲を選択
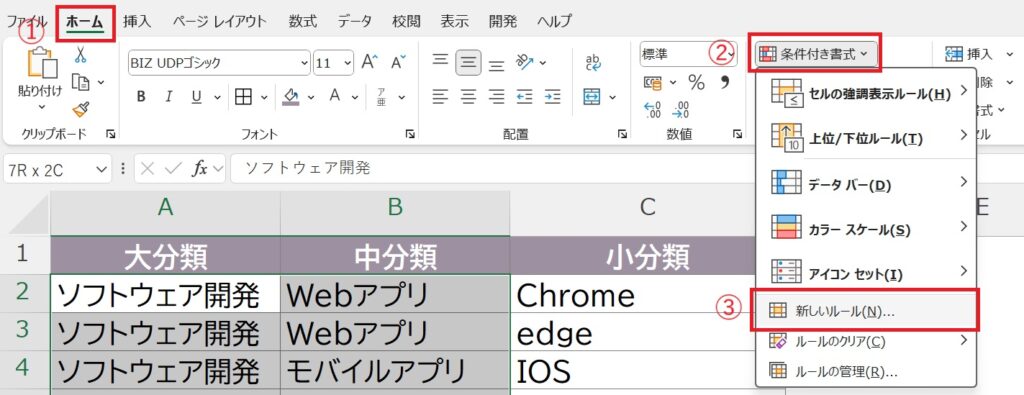
①リボン「ホーム」を選択
②スタイル「条件付き書式」プルダウンを選択
③「新しいルール」を選択

①「数式を使用して、書式設定するセルを決定」を選択
②数式を設定
③「書式」ボタンを押下
数式に設定する値は「”セル範囲の左上のセル”=” ‘セル範囲の左上のセル’の1つ上のセル”」としましょう!
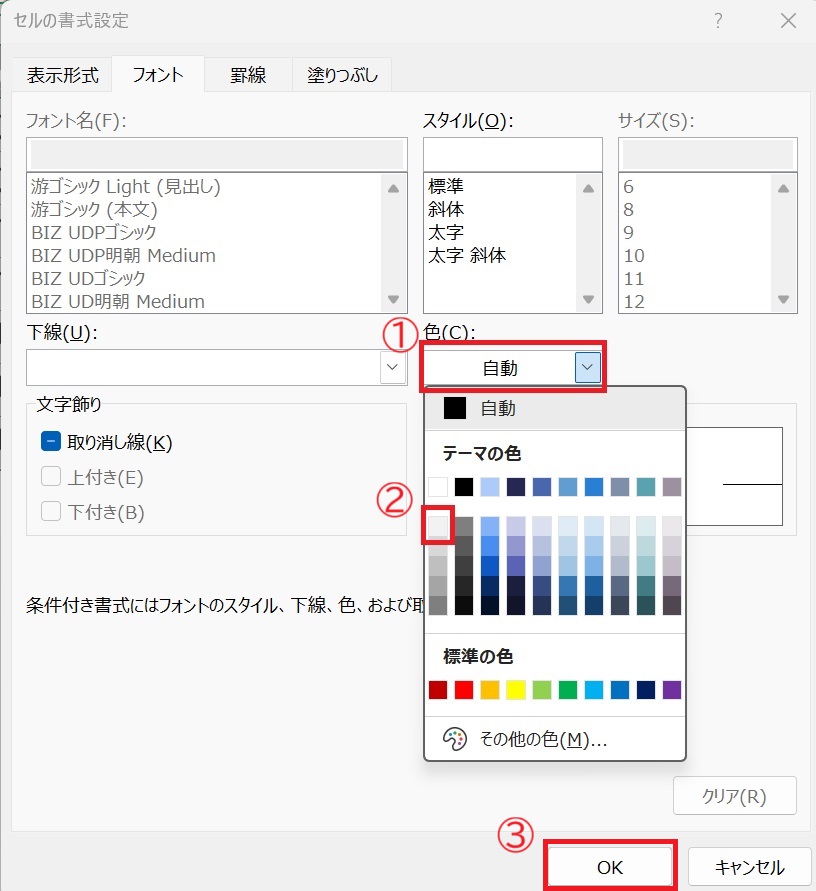
①「色」プルダウンを選択
②変更したい文字色を選択
③「OK」ボタン押下
文字色に白色を選択すれば見えなくできますね。
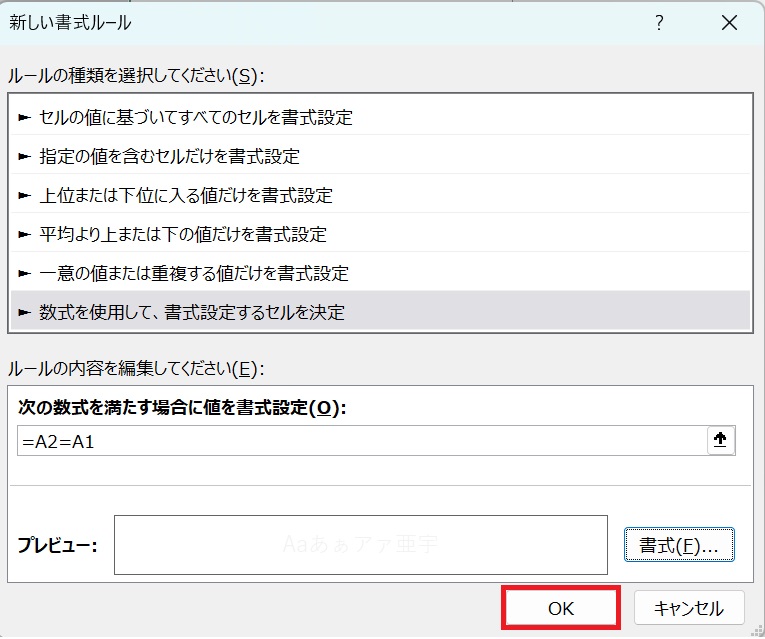
「OK」ボタンを押下
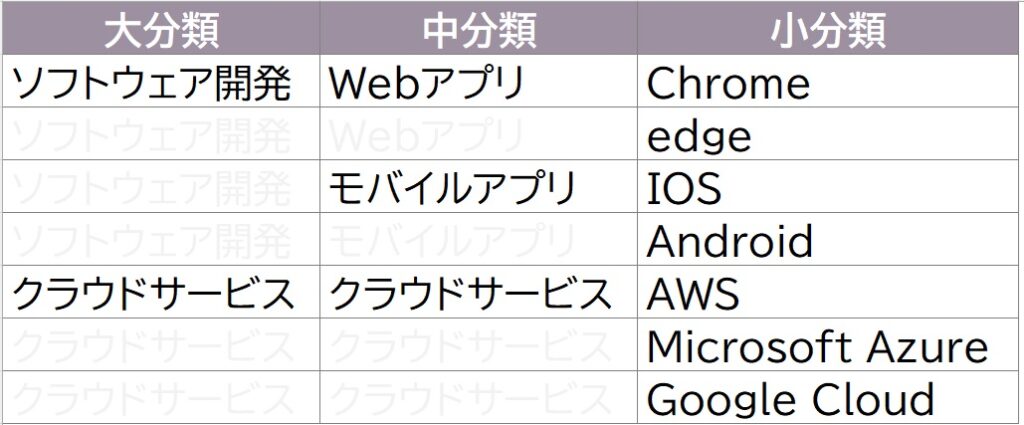
【設定後】
手順は以上です。
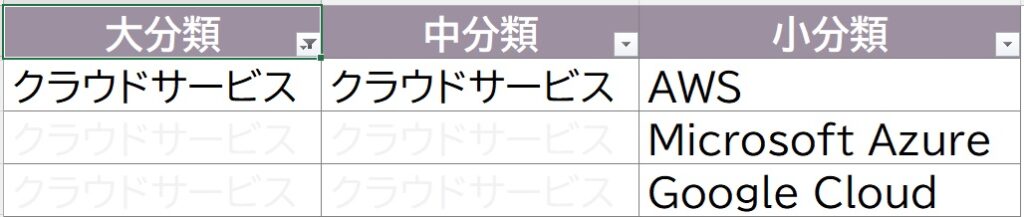
フィルターも問題なく使えますね!
追加した行にもルールを適用させる方法
追加した行にはルールが適用されませんので、別途設定が必要です。
追加した行にルールを適用させる手順も説明します。
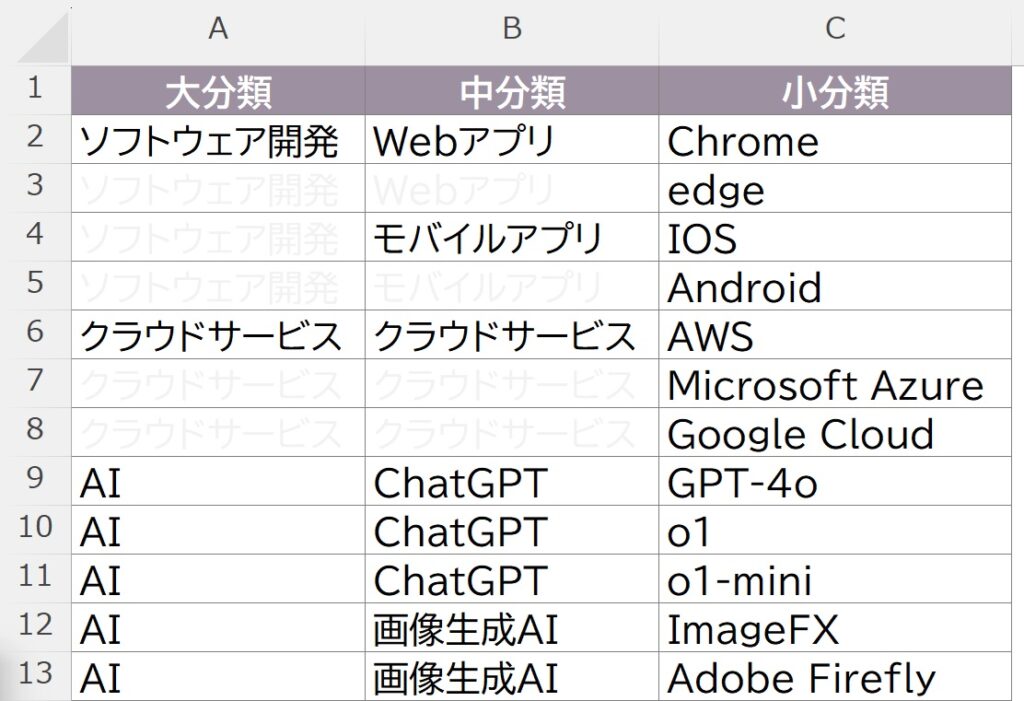
【設定前】
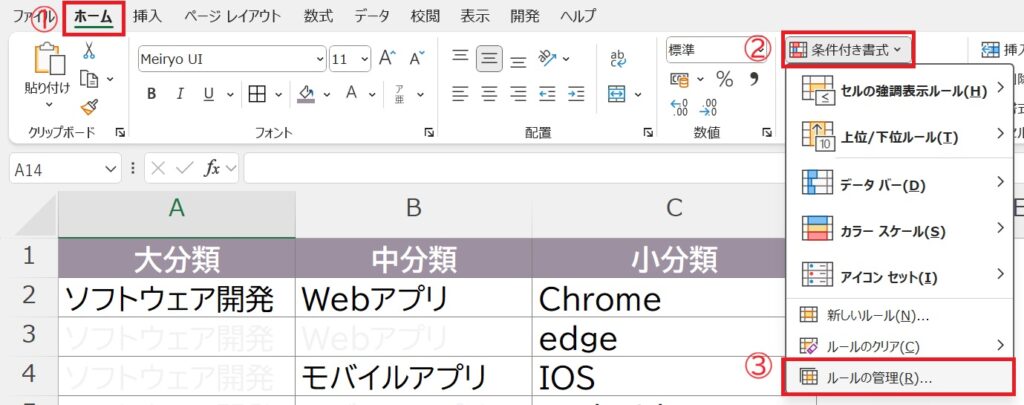
①リボン「ホーム」を選択
②スタイル「条件付き書式」プルダウンを選択
③「ルールの管理」を選択
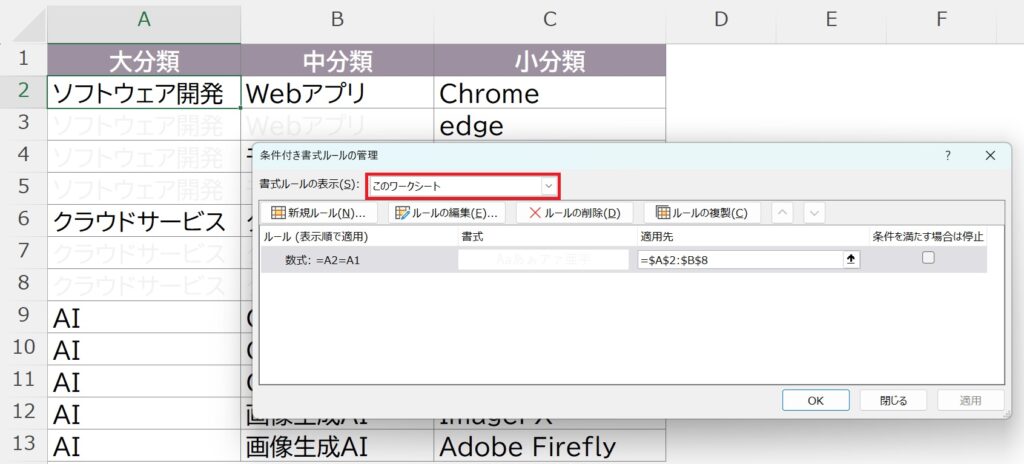
「書式ルールの表示」プルダウンを「このワークシート」に変更

①該当ルールの「適用先」を変更
変更前:$A$2:$B$8 変更後:$A$2:$B$13
②「OK」ボタンを押下
適用先を$A$2:$B$100のように先まで設定しておくと楽ですね!
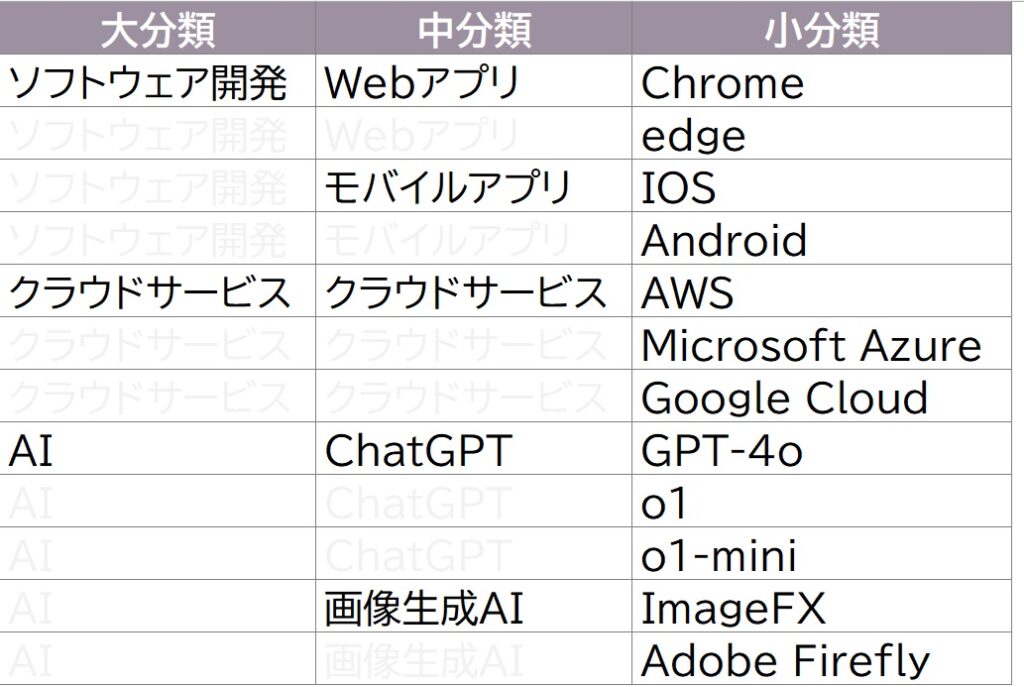
【設定後】
手順は以上です。
まとめ
資料を見やすくすることで認識齟齬を防げ、生産性向上にもつながりますね。
ぜひ活用してみてください。
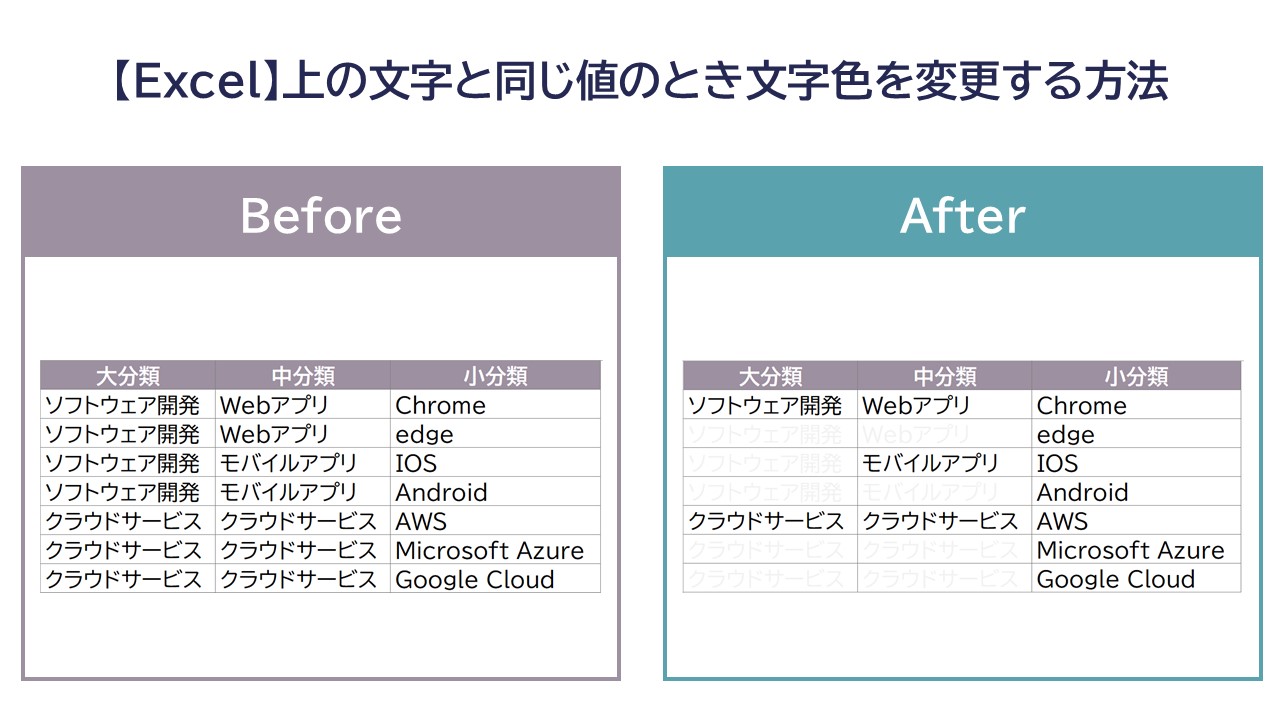

コメント