こんにちは、SIer勤務のごりらSEです。
今回はPostgreSQLをWindowsにインストールし、動作を確認するまで手順を紹介します。
以下のような読者を想定しています。
PostgreSQLのダウンロード・インストール方法が分からない方
PostgreSQLをインストールできたが操作方法が分からない方
ではさっそく見ていきましょう。
全作業の実施に約20分~30分を想定しています。
OS:Windows11
PostgreSQL Version:17.2
1. PostgreSQLのダウンロード
PostgreSQLインストーラーのダウンロードはEnterpriseDB社(EDB社)のホームページから行う
インストール先のOSと登録したいPostgreSQLのバージョンからダウンロードボタンを押下
(EDB)PostgreSQLインストーラーのダウンロード先
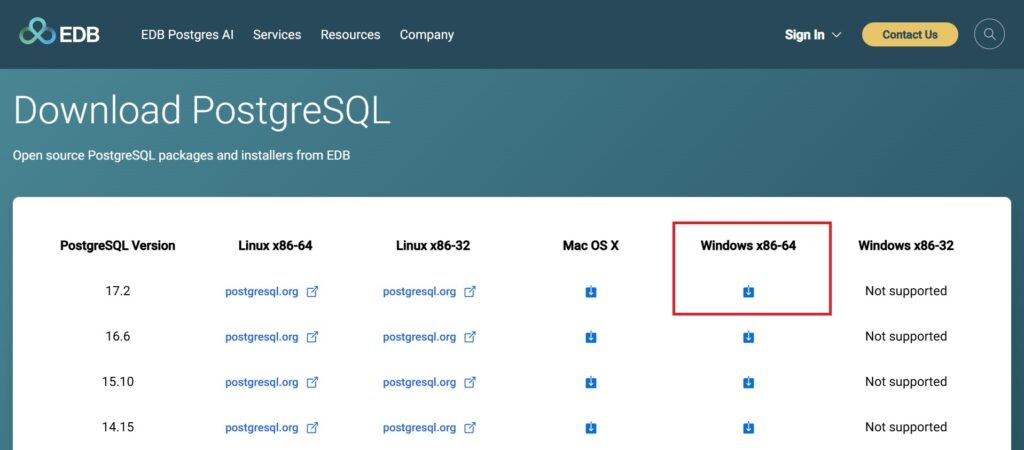
ダウンロード完了するまで待機
ダウンロードボタンを押下すると画面遷移する
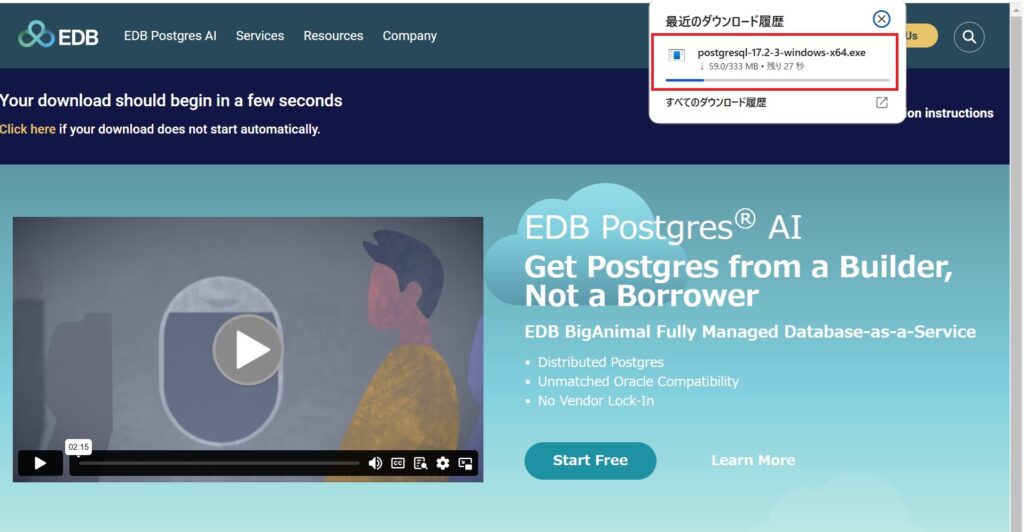
ダウンロードフォルダからインストーラーを開く
「このアプリがデバイスに変更を加えることを許可しますか?」が表示されるので「はい」を押下
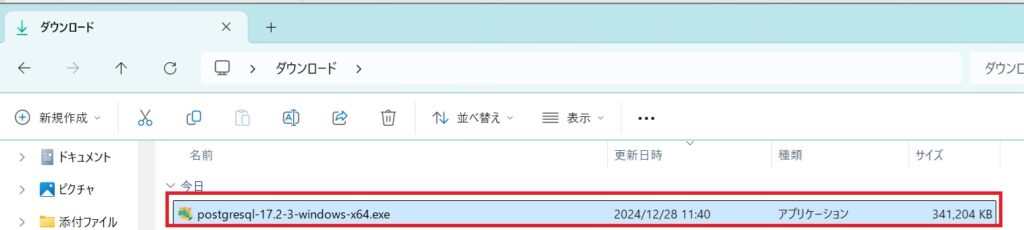
インストーラーのダウンロード手順は以上です。続いてインストールの手順を紹介します。
2. PostgreSQLのインストール・セットアップ
「Next」ボタンを押下
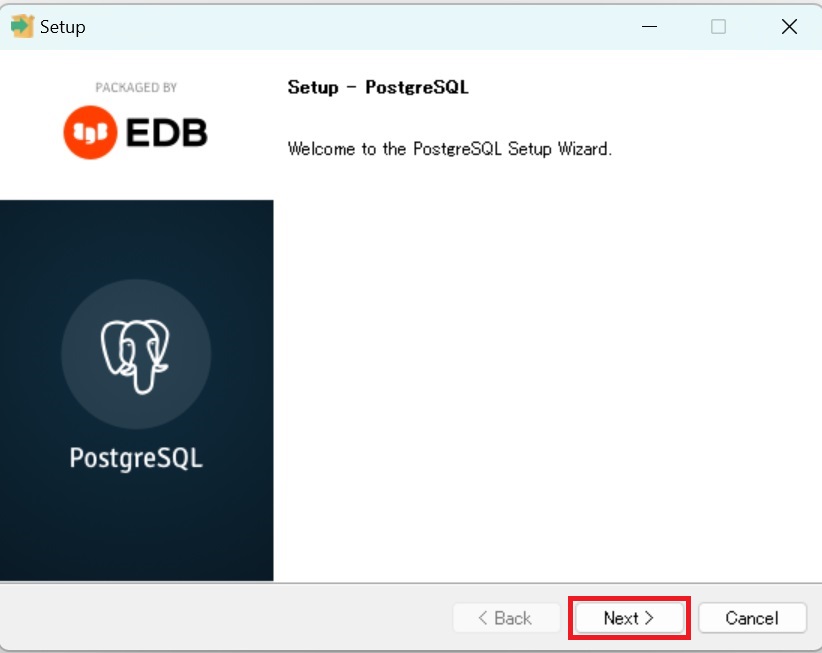
「Next」ボタンを押下
変更不要。PostgreSQLのインストール先のディレクトリを変更したい場合は値を変更する。

「Next」ボタンを押下
変更不要。インストールしたくないコンポーネントがある場合はチェックを外す。
| コンポーネント名 | 説明 |
|---|---|
| PostgreSQL Server | PostgreSQLのデータベースサーバー機能を提供する。データベースを動作するためには必須。 |
| pgAdmin 4 | SQL作成・編集・実行ができるGUIツール。コマンドプロンプト(CUI)や別のGUIツールを使用予定の場合は不要。 |
| Stack Builder | 追加モジュールの管理ツール。公式ツールのため信頼性が高い。任意。 |
| Command Line Tools | psqlからPostgreSQLへ接続できるコンポーネント。WindowsのコマンドプロンプトやLinuxのシェル、macOSのターミナルを起動して実行する。任意。 |
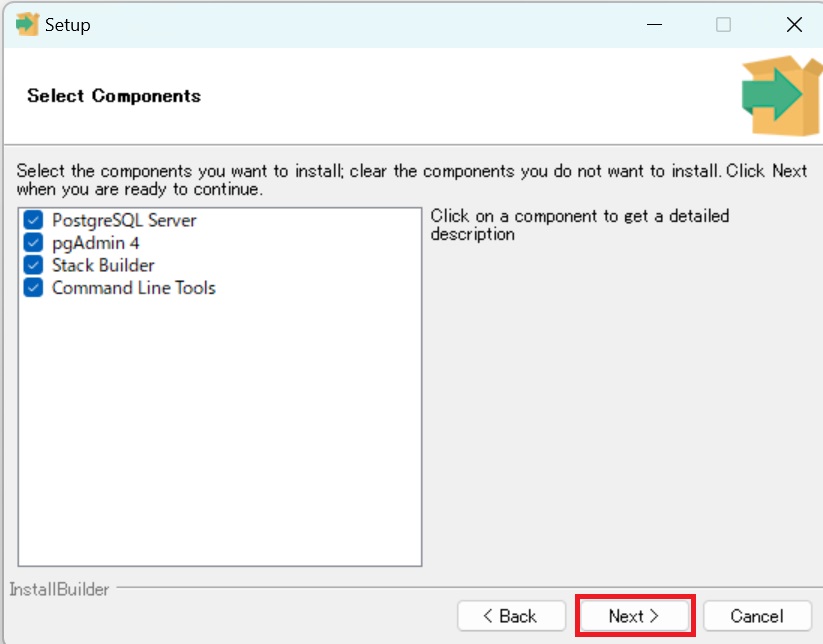
「Next」ボタンを押下
変更不要。データを保存先のディレクトリを変更したい場合は値を変更する。
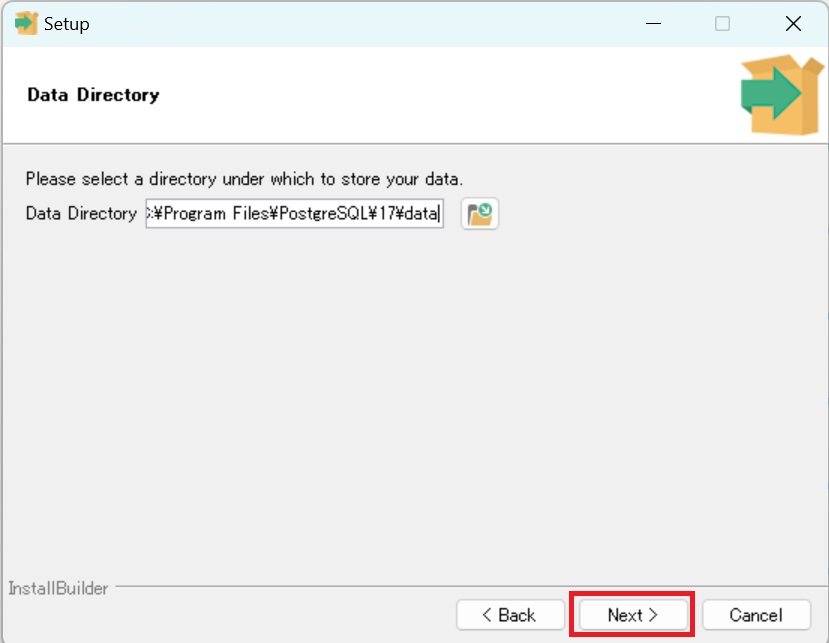
スーパーユーザー(ユーザー名:postgres)のパスワードを設定する。
①パスワードを入力
②「Next」ボタンを押下
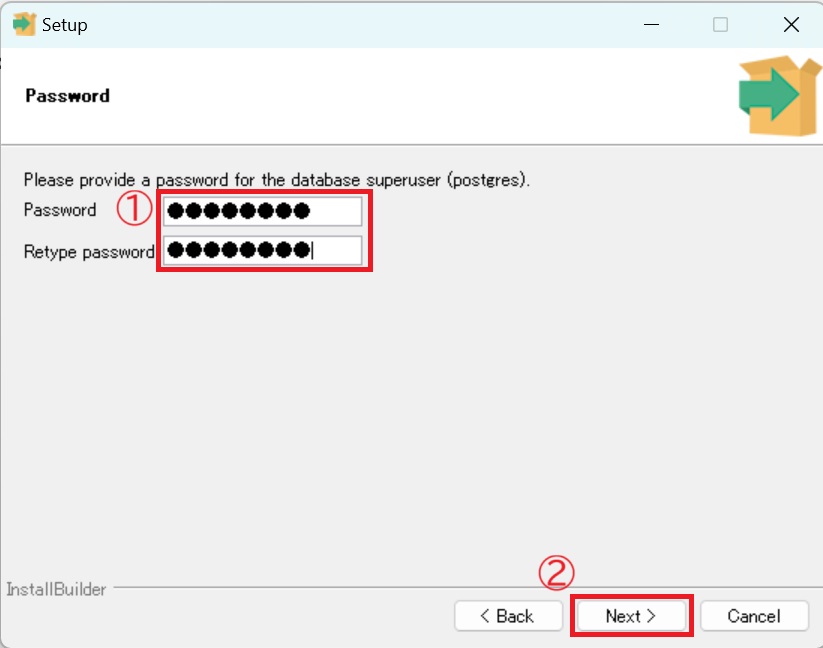
「Next」ボタンを押下
PostgreSQLのポート番号を設定する。すでに使用使用していない限りは変更不要。
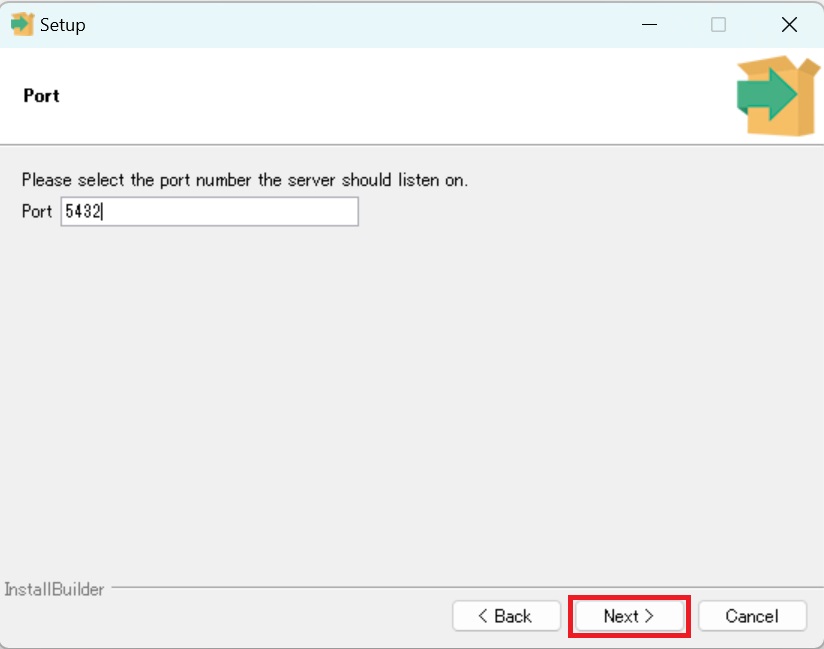
「Next」ボタンを押下
変更不要。[Default locale]の場合はOSと同じlocalが設定される。
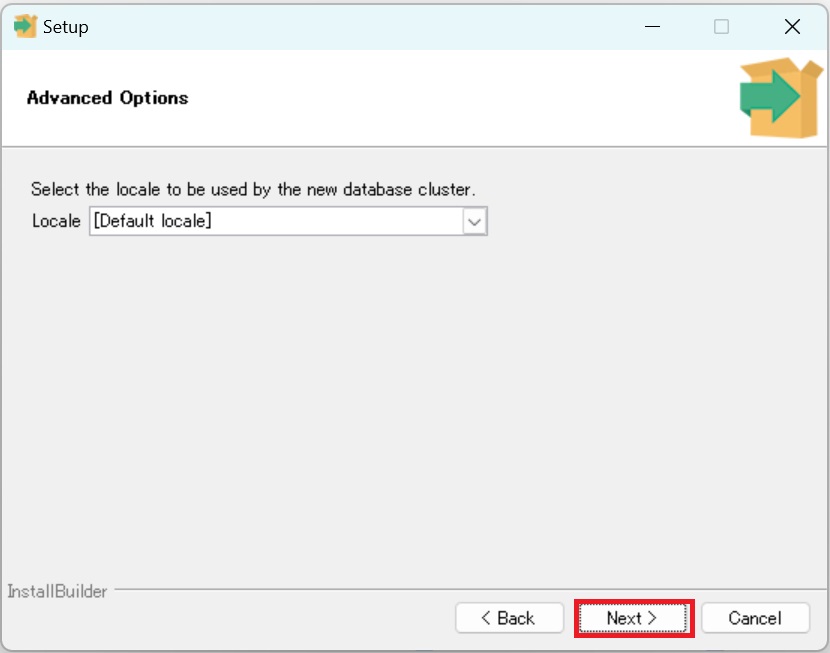
「Next」ボタンを押下

「Next」ボタンを押下
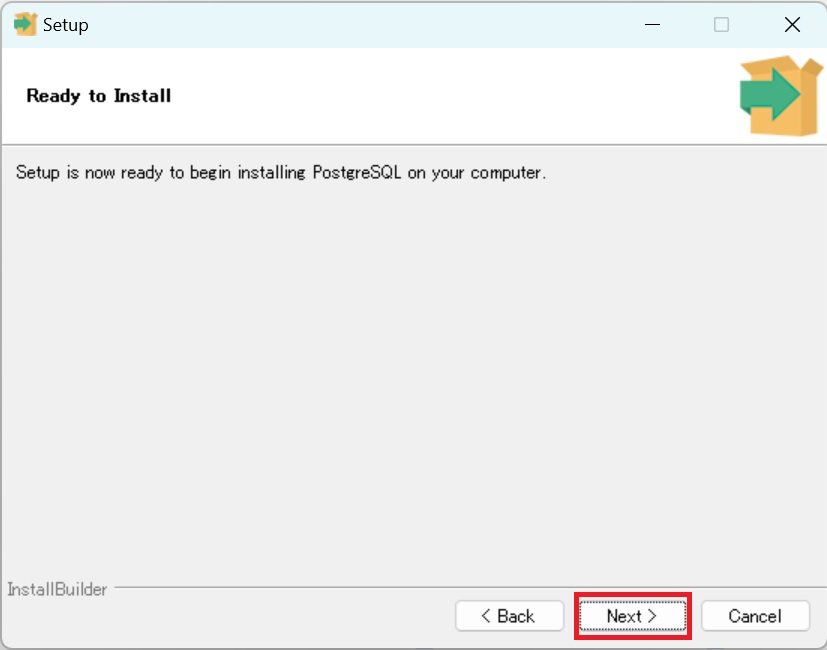
インストールが終わるまで待機。およそ10分(通信環境による)。
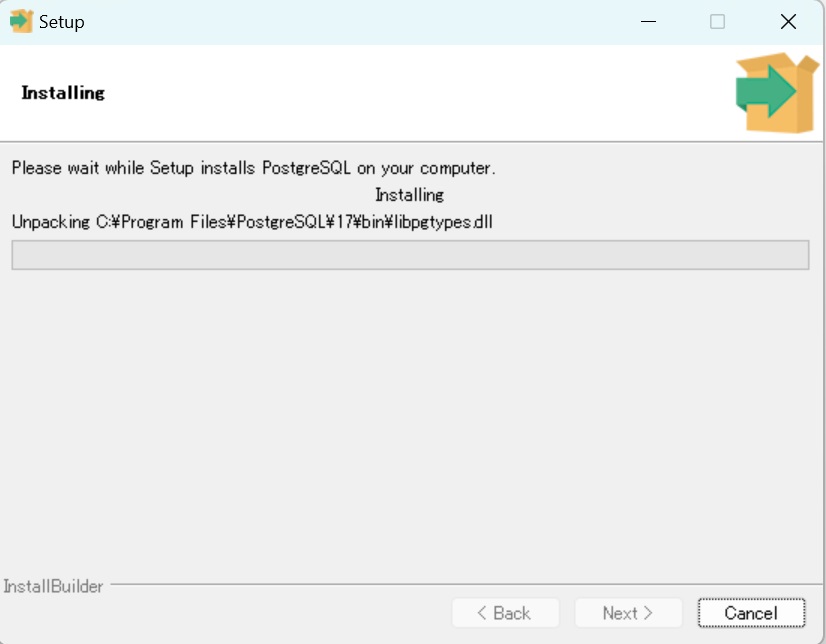
①チェックを外す
②「Finish」ボタンを押下
チェックを入れるとStack Builderが起動する。

インストール手順は以上です。続いてコマンドプロントからPostgreSQLへログインし動作確認しましょう!
3. コマンドプロンプトからPostgreSQLを操作(動作確認)
PostgreSQLのインストール先のディレクトリを確認
C:\Program Files\PostgreSQL\17\bin「2. PostgreSQLのインストール・セットアップ STEP2 インストール先のディレクトリを設定」にて設定したフォルダを参考に確認する。「psql.exe」が格納されているディレクトリ。
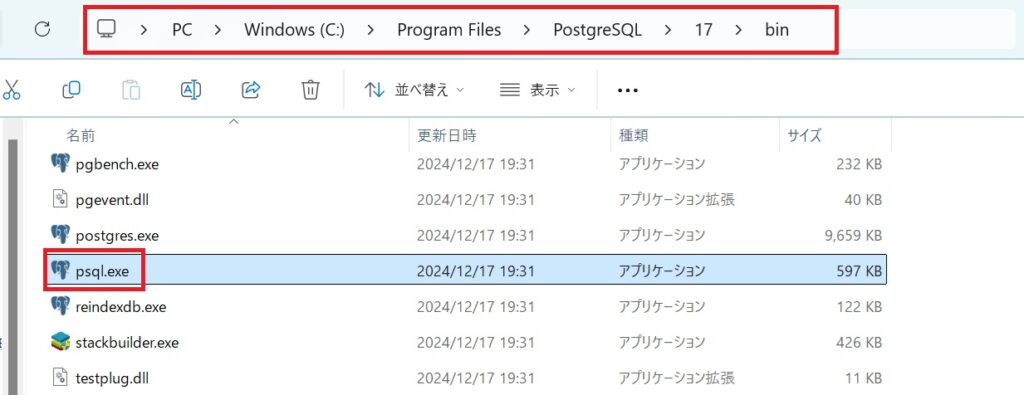
タスクバーの検索窓にて「環境変数」を入力
「システム環境変数の編集」を開く
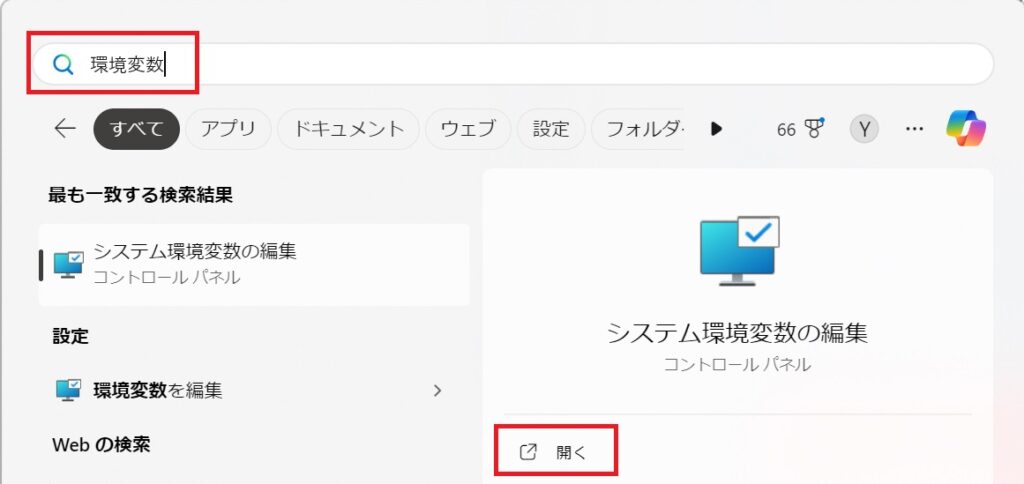
①「詳細設定」タブを開く
②「環境変数」ボタンを押下
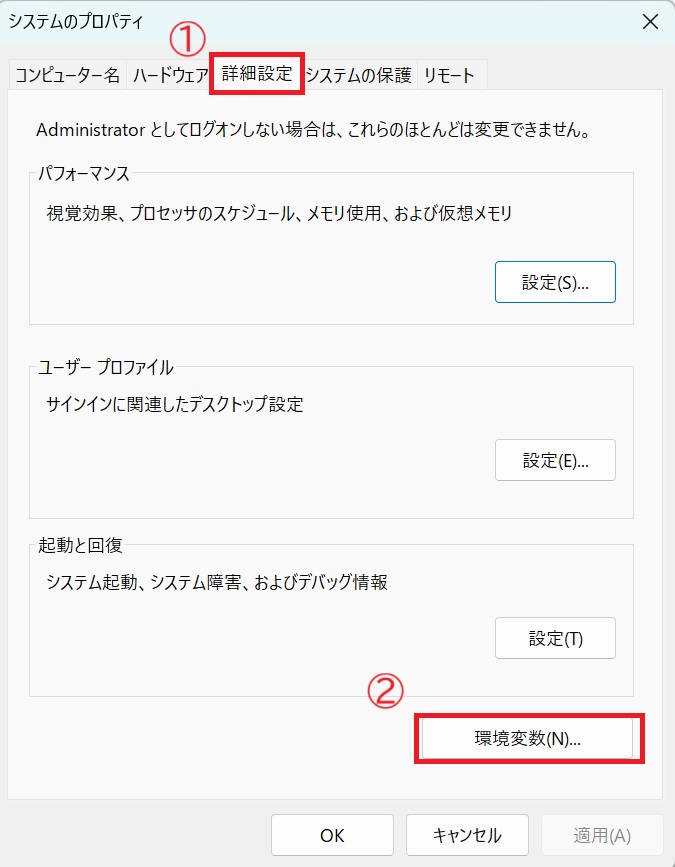
①ユーザーの環境変数の「Path」を選択
②「編集」ボタン押下
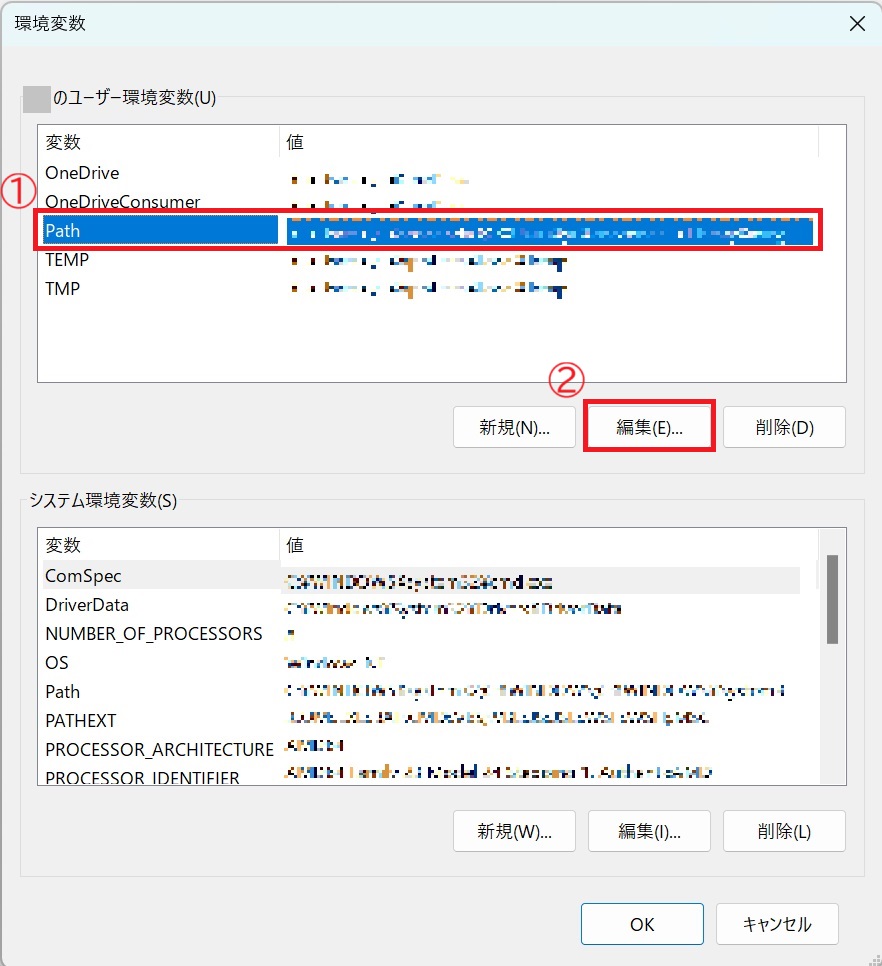
①「新規」ボタン押下
②「STEP1 PostgreSQLのインストール先を確認」にて確認したディレクトリを入力
③「OK」ボタン押下
環境変数・システムのプロパティを閉じる
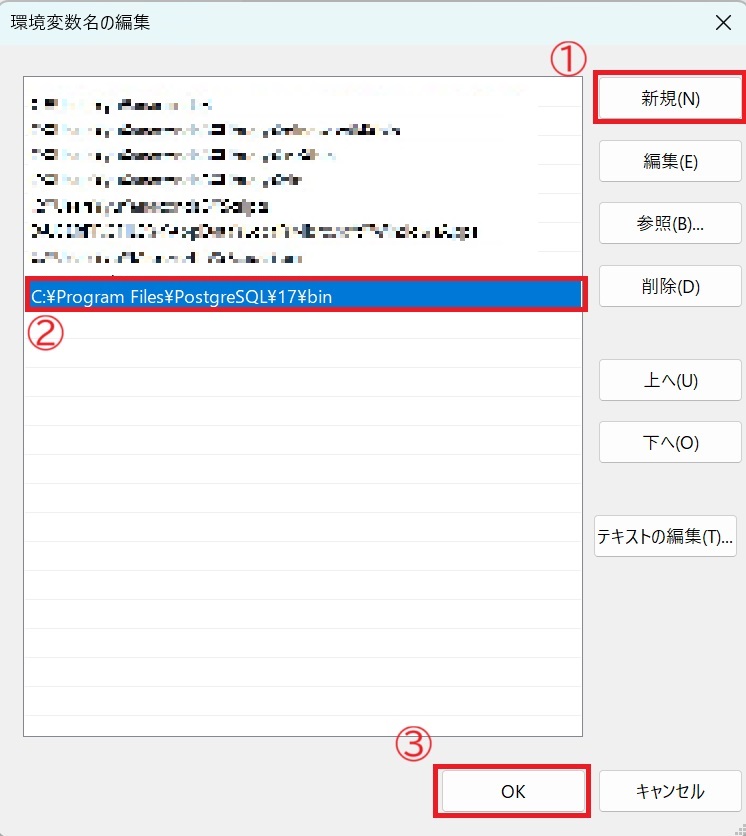
①タスクバーの検索窓に「cmd」を入力
②「コマンドプロンプト」を開く
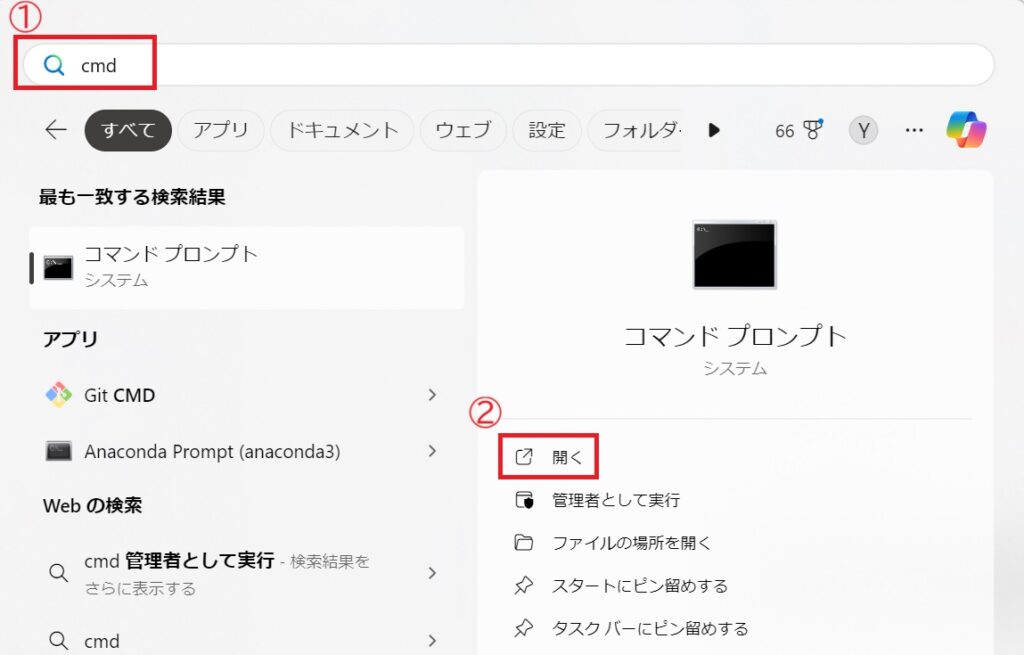
psqlコマンドを使ってPostgreSQLへリクエストできるか確認する
コマンドプロンプトにて以下のコマンドを入力してEnterボタンを押下
psql -Vエラーが表示された場合は環境変数に設定したパスが誤っていないか確認する
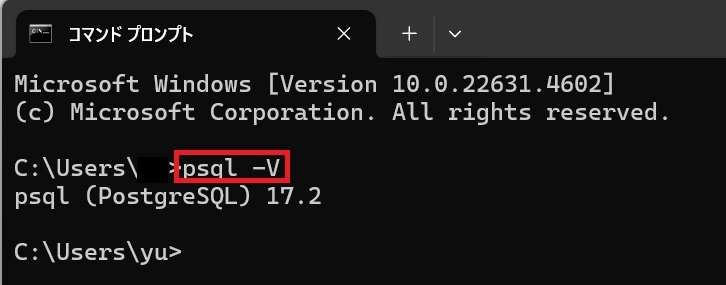
①以下のコマンドを入力してEnterボタンを押下
psql -U postgres -d postgres-U:ユーザ名
-d:データベース名
②「2. PostgreSQLのインストール・セットアップ STEP5 スーパーユーザーのパスワードを設定」にて設定したパスワードを入力
パスワードは値を入力しても表示されない。右クリックでペーストが可能。

入力行が下図のようになることを確認

以下のコマンドを入力してEnterボタンを押下
\q入力行が下図のようになることを確認
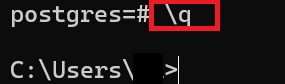
まとめ
PostgreSQLをWindowsにインストールし、動作を確認するまで手順は以上です。
PostgreSQLにログインし、様々なSQL・DDLを実行してみましょう!


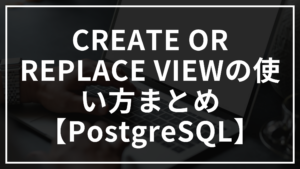

コメント